How to Install FAR, HD Texture Pack, and ReShade (GShade) for NieR:Automata on Linux
Table of Contents
About
This guide is originally posted to my gist, but to create this new blog, moved from gist to this blog as the first post. Contents are almost same but a bit refined. Comments are still welcome!
Links
- FAR (Fix (NieR) Automata Resolution) - Required by HD Texture Pack.
- HD Texture Pack
- ReShade
Screenshot
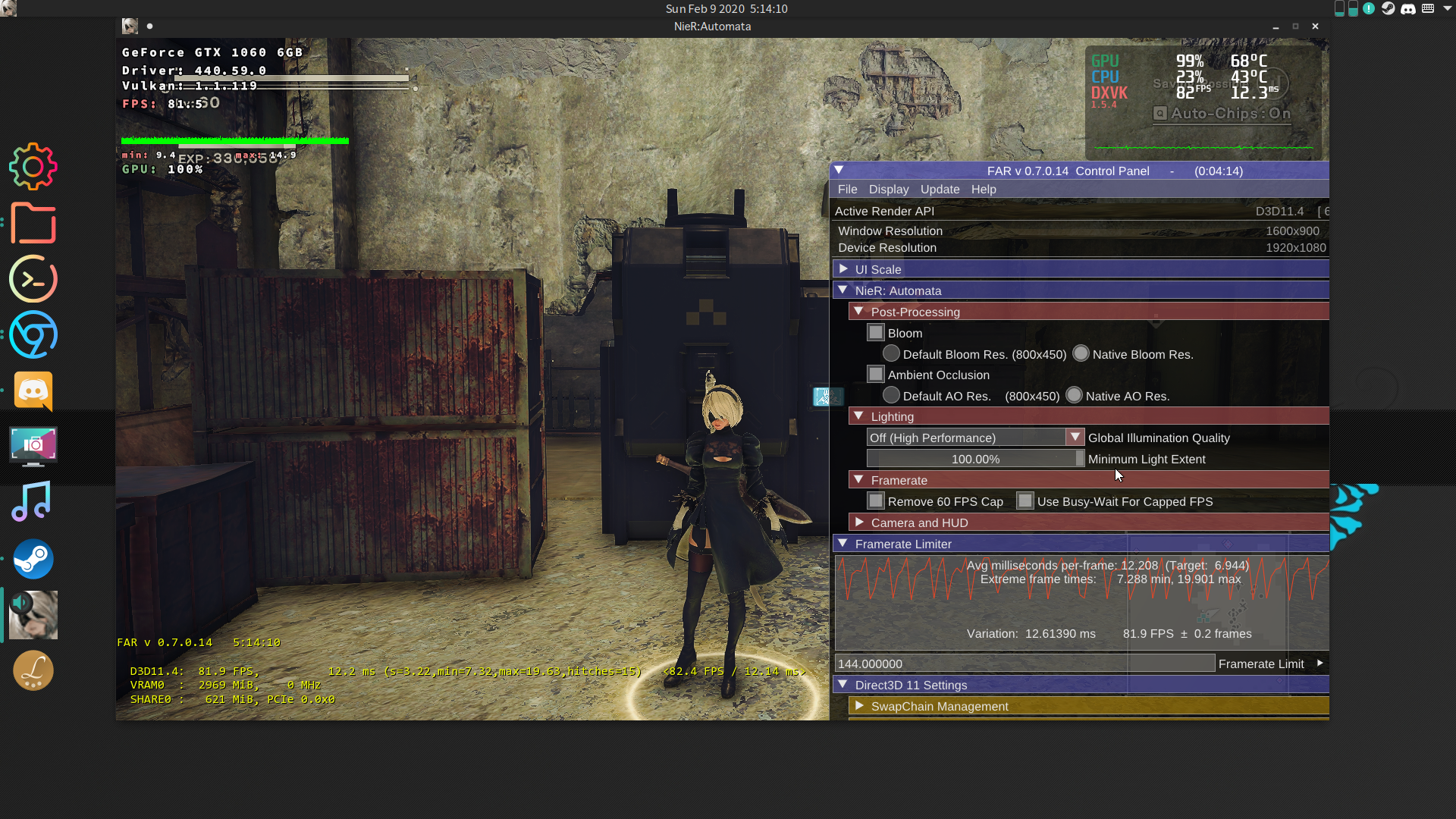
Disclaimer
I have not tested stabilities of them yet. If you want to try things written below, do it at YOUR OWN RISK.
Motivations (why I want to use FAR on Linux)
- I'm using a 144Hz monitor, so I want to unlock FPS by FAR.
- I want to use HD Texture Pack for better graphics, which requires FAR.
System
- OS: Arch Linux
- Kernel: Linux 5.5.2-11-tkg-pds (fsync enabled)
- CPU: Intel Core i7-8700
- RAM: 16GB
- GPU: NVIDIA GeForce GTX 1060 6GB
- Driver: NVIDIA 440.59
- DE: Plasma
- WM: KWin
Prerequisites
-
Install
protontricksto system wide (use later).- For Arch Linux, it can install from AUR.
-
Install tkg-version of proton into Steam. I used
Pronton-tkg 5.1.r9.gc26be86c. See Tk-Glitch's PKGBUILD repo for details.proton-tkg.cfgare attached to the original gist post. -
On Steam client, set NieR:Automata to use proton-tkg.
-
Launch NieR:Automata.
-
If this is the first time to run NieR:Automata, Steam will automatically run Windows DirectX setup and install it to the default prefix of this game.
-
Otherwise, Steam will update the default prefix of this game for your proton-tkg.
-
-
Check NieR:Automata runs correctly.
Game directory for NieR:Automata is ~/.local/share/Steam/steamapps/common/NieRAutomata/ by default.
Run protontricks -s NieR and check that NieR:Automata's steam app ID is 524220.
FAR - Fix (NieR) Automata Resolution
Install
I tried latest version of FAR (v0.7.0.23), but it was not stable and had a performance issue. Here, I use version v0.7.0.14, which is better in performance, though have a problem on GUI menu (but have a workaround as below).
-
Configure NieR:Automata as
windowed mode,1600x900resolution, andVSYNCtoOFF, then close the game. I'm not sure, but these setting was worked OK anyway. DisablingVSYNCis mandatory to uncap FPS. -
Download FAR v0.7.0.14 (FAR_0_7_0_14.7z) from https://github.com/Kaldaien/FAR/releases and extract it.
-
Copy all extracted files/folders into the game directory (
~/.local/share/Steam/steamapps/common/NieRAutomata/by default). -
Install
vcrun2015anddinput8by protontricks.-
Run
protontricks 524220 vcrun2015 dinput8and installvcrun2015anddinput8. -
Run
protontricks 524220 winecfgand openwinecfg.-
Check windows version is set to
Windows 10. -
Go to Library tab, then set
dinput8toNative then Builtin.
-
-
-
Launch NieR:Automata. You will see FAR's OSD (if not seen, press
Ctrl+Shift+O), but probably fail to open GUI menu (pressCtrl+Shift+Backspace, then game crashes). -
Close the game. You'll see
FAR.inianddinput8.iniare generated in the game directory. -
Edit
FAR.inianddinput8.ini. These settings uncap FPS limit in game and fix GUI menu crash (maybe).-
In
FAR.ini, editUncapFPS=falsetoUncapFPS=true. -
In
dinput8.ini, edit as below:-
LogLevelinSpecialK.Systemsection to2to see logs on OSD. -
TargetFPSinRender.FrameRatesection to larger value than 60. Or set to 0 to disable FPS limitter. -
SilentinSteam.Logsection totrue. (workaround for fixing GUI crash, maybe)
-
-
-
Launch game again. Then in the SquareEnix logo scene you'll see FPS on OSD is higher than 60. And logs on top of the OSD will say
uncapped. If you missed to see it in the logo scene (it's quite short), continue and load the save data. In the game (not menu), you'll also see uncapped FPS. If log is not shown on the OSD, disable and enable OSD again by pressingCtrl+Shift+Otwice. -
Maybe you can now open GUI menu by pressing
Ctrl+Shift+Backspacewithout game crashing. Tweak FAR as you like there. Do not forget to turn off debug logging (in compatibility/debug section, set log level to 0), which has performance cost.
My FAR.ini and dinput8.ini are attached to the original gist post.
Issues
- When moving mouse, the game stutters a bit.
Uninstall
Rename or remove dinput8.dll in the game directory.
HD Texture Pack
Same as Windows, no linux specific.
Install
FAR is required to use this pack. If you still not installed FAR, install it first.
-
Download HD Texture Pack from NexusMods. You need to create account and sign-in to this site.
-
Extract the downloaded file and move
FAR_Resfolder to the NieR:Automata game directory (~/.local/share/Steam/steamapps/common/NieRAutomata/by default). -
Launch the game. You will see improved graphics.
Uninstall HD Texture Pack
Rename or remove FAR_Res folder in the game directory.
ReShade (or GShade, which is a fork of ReShade)
Install
I used GShade, so in this section I write mainly about GShade, but the procedure will be almost same for ReShade. For ReShade on Linux, this guild would be helpful but little a bit different from my case.
-
Close NieR:Automata if it's running.
-
Download and extract GShade/ReShade.
-
For GShade, go to https://gposers.com/gshade/ and click
ZIP FILEbutton. Then simply extract the downloaded file. -
For ReShade, go to https://reshade.me/ and click
Download ReShade *.*.*button. This link will downlaod.exeversion, but you can simply unzip it byunzipcommand.
-
-
Manually install GShade/ReShade to NieR:Automata game directory.
-
For GSahde, copy all files/folders other than
d3d9.dllinto the game directory. -
For ReShade, copy
ReShade64.jsonandReShade64.dllto the game directory, then renameReShade64.dlltod3d11.dll.
-
-
Install
d3dcompiler_47by protontricks.-
Run
protontricks 524220 d3dcompiler_47. This command installsd3dcompiler_47.dllfor the wine prefix. -
Run
protontricks 524220 winecfg.-
Set Windows version to
Windows 10. -
Go to Library tab, then set
d3dcompiler_47toNative, press OK.
-
-
-
Launch NieR:Automata and press
Shift+F2(orHomekey for ReShade). If successfully installed, GShade or ReShade menu will be shown on the game. Tweak it as you like.
Issues of Gshade/ReShade
-
I tested GShade 2.1.0 (including ReShade 4.5.3 updates) and ReShade 4.5.3, both had an issue on moving mouse. When mouse cursor is moved, the game is stuck for a couple of seconds. This issue is also shown in FFXIV (stand alone version) on my environment.- NOTE: In the case of FFXIV, it seems to be a bug of wine-staging patch.
- UPDATE (2020-07-05): This issue seems to be fixed on recent wine/proton (tested on
Proton-tkg 5.11.r11.gb6c28187and i3-wm/picom).
Uninstall GShade/ReShade
Rename or remove d3d11.dll file in the game directory.